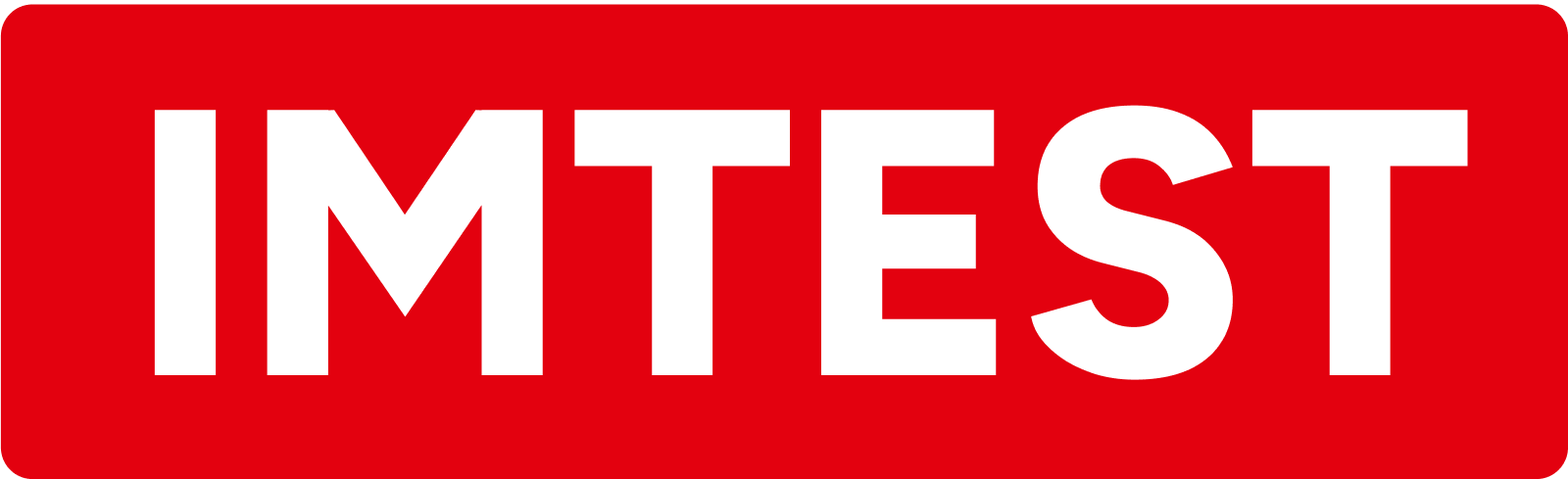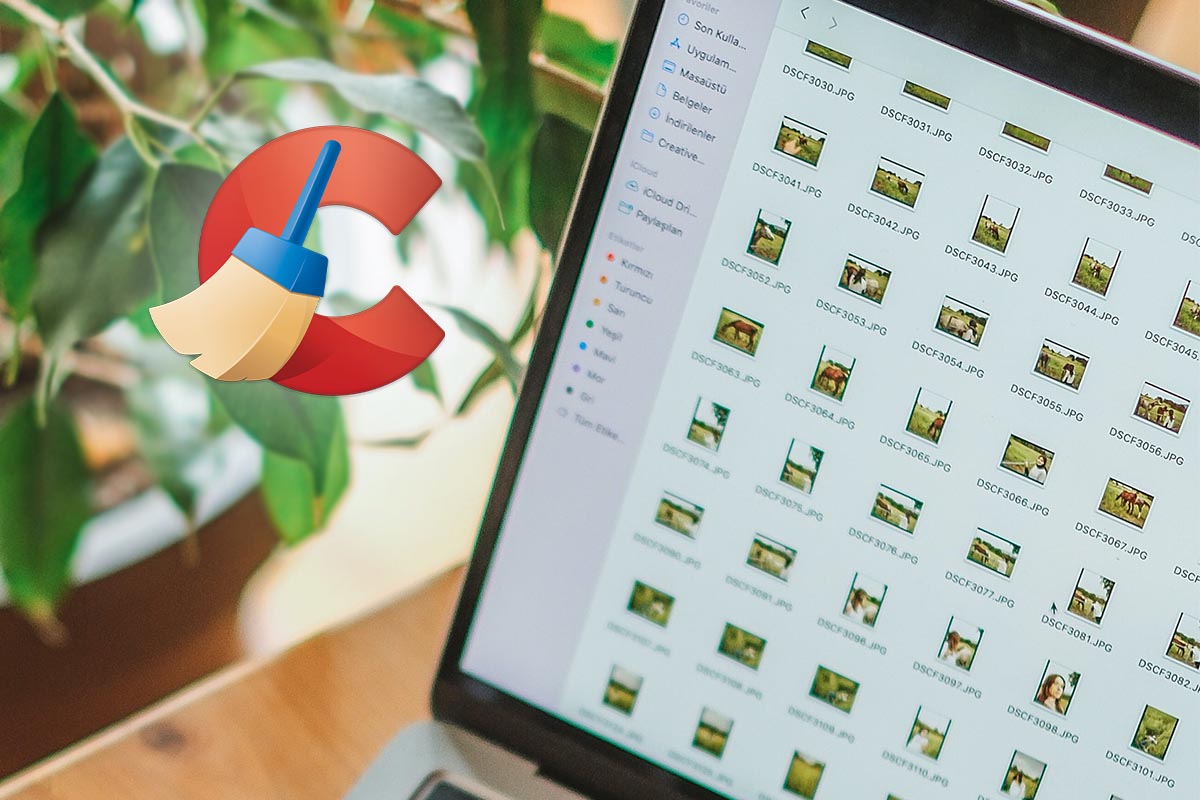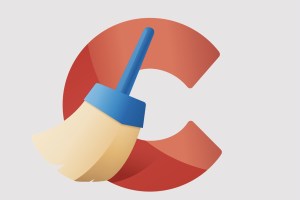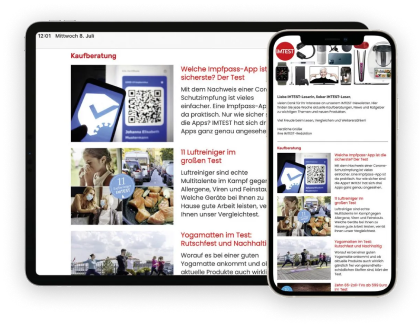Die Weihnachtszeit steht vor der Tür. Höchste Zeit, um den Computer auf Vordermann zu bringen. Bevor die Feierlichkeiten beginnen, sollten Sie Ihren PC aufräumen und Platz für all die wunderbaren Momente schaffen, die Sie während der Weihnachtsfeiertage und Familienfeste in Foto- oder Videoform festhalten werden. Gleichzeitig gilt es, einen sicheren Speicherort zu schaffen, an dem alle bereits entstandenen Bilder Platz finden können. Diesen Job erledigt die CCleaner Premium Software mit wenigen Klicks.
Den PC auf Weihnachten vorbereiten
Ein mit CCleaner Premium aufgeräumter und gut organisierter Computer ermöglicht, Erinnerungen effizient zu speichern und zu verwalten. Außerdem benötigen Bildbearbeitungsprogramme & Co. viele Ressourcen, um Fotos oder sogar Videos nach den Feiertagen schnell zu bearbeiten. Ein aufgeräumter Computer trägt dazu bei, dass auch leistungshungrige Programme reibungslos laufen.
Kein Abo: CCleaner Premium jetzt für nur drei Euro sichern!
Denn überfüllte Festplatten sind nicht nur nervig, sie können den Computer sogar ausbremsen. Herkömmliche, mechanische Festplatten benötigen etwa 10-20 Gigabyte freien Speicherplatz, um optimal zu funktionieren. Solid-State-Laufwerke (SSDs) funktionieren anders, aber viele benötigen etwa 25 Prozent ihres freien Speicherplatzes, um effizient zu arbeiten.
CCleaner: Mehr Platz und mehr Leistung
Das beste Tool zum Aufräumen und Optimieren ist CCleaner Premium. Mit nur wenigen Klicks können Sie unnötige Dateien entfernen, Ihren Computer beschleunigen und wertvollen Speicherplatz freigeben. So können Sie sicherstellen, dass der Computer bereit ist, all die Freude, die die Weihnachtszeit mit sich bringt, festzuhalten und zu bewahren. Machen Sie Ihren PC fit für die Weihnachtszeit und genießen Sie unbeschwerte Feiertage mit Schnappschüssen, an denen Sie sich weit über die Weihnachtszeit hinaus erfreuen können.
CCleaner Premium hat sich seit Jahren bewährt und ist bei über 250 Millionen PC-Nutzern im Einsatz. Als IMTEST-Leser erhalten Sie das Tool nicht nur inklusive CCleaner Professionell, sondern Sie bekommen zusätzlich das Datenschutztool Kamo und viele weitere nützliche Programme für sechs Monate zum Preis von nur drei Euro statt 39,98 Euro. Wie Sie von diesem Spezialangebot profitieren können und wie Sie die Software perfekt nutzen, erfahren Sie hier.
CCleaner Premium: 6 Monate für nur 3€: 36,98€ sparen – ohne Abo!
Jetzt CCleaner Premium zum Sonderpreis von nur 3€ – ohne Abo.
Anleitung: Basisreinigung mit CCleaner
Der einfachste und schnellste Modus, den CCleaner nach dem Installieren bietet, ist die Basisreinigung. Im Programm heißt die Funktion „Health Check“. Die Basisreinigung entfernt Tracker, bringt den Datenmüll raus und optimiert Programmstarts. In der Pro-Version aktualisiert CCleaner im Rahmen des Health Checks sogar veraltete Programme. So funktioniert es Schritt-für-Schritt.
1. Nach dem Start von CCleaner Pro erscheint die Meldung: „Willkommen beim Health Check“. Schließen Sie gegebenenfalls andere noch geöffnete Dokument und Programme wie den Internetbrowser. Klicken Sie danach auf PC scannen.
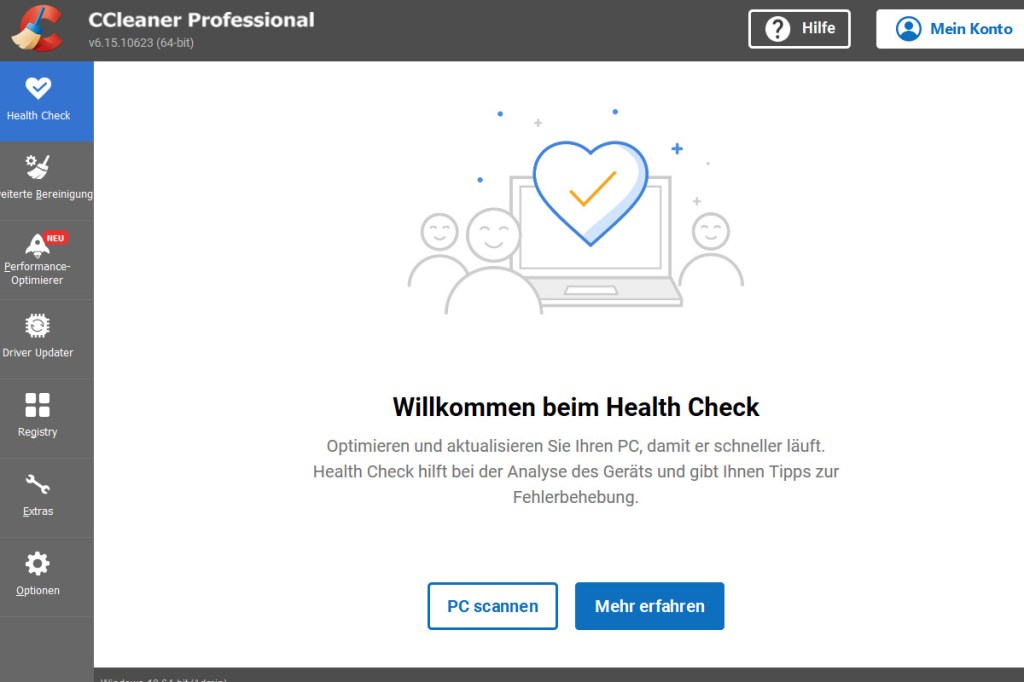
2. Sofern nicht vor Kurzem eine Basisreinigung durchgeführt wurde, erscheint einige Sekunden nach dem Start des Programms eine Anzeige mit Infos darüber, was von Ihrem PC entfernt werden kann. Klicken Sie dort auf Probleme beseitigen. Die Bereinigung Ihres Computers kann nun einige Minuten dauern. Die konkrete Zeit hängt davon ab, wie viele überflüssige Daten auf Ihrem PC vorhanden sind. Noch ein Hinweis: Während des Aufräumprozesses kommt es vor, dass auf einmal die Neuinstallation von veralteten Programmen startet. Dazu müssen Sie gegebenenfalls Ihr OK geben.

3. Nach der Bereinigung zeigt Ihnen CCleaner im unteren Fensterabschnitt an, wie viel Gigabyte das Programm tatsächlich gereinigt, optimiert, gelöscht oder aktualisiert hat.
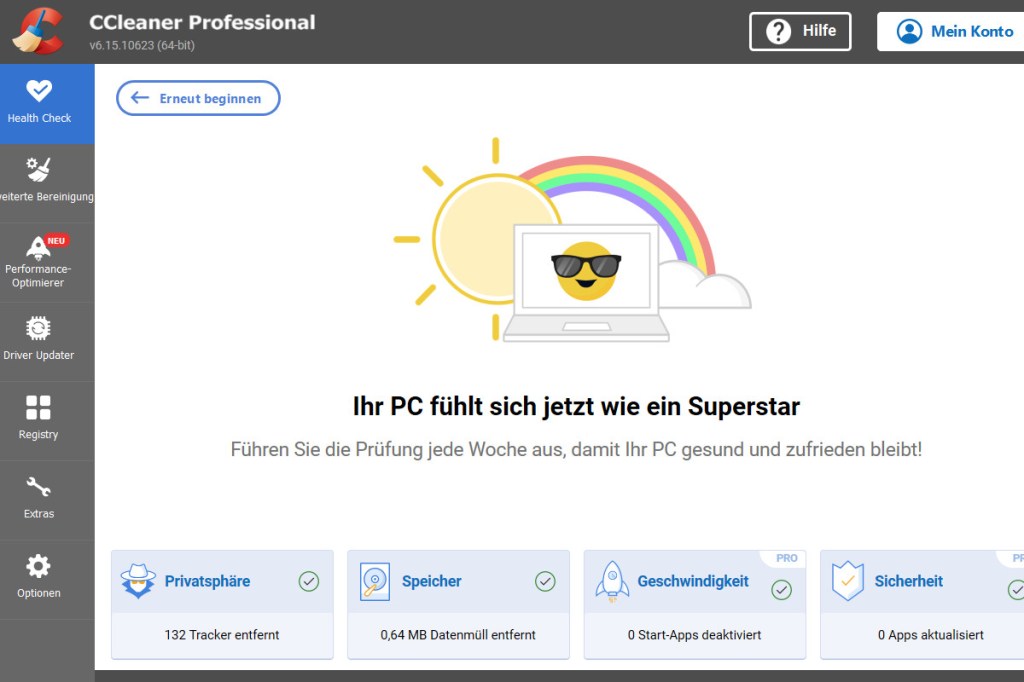
Erweiterte Reinigung von CCleaner Pro nutzen
Der bewährte Cleaning-Modus mit mehr Einstellungsmöglichkeiten ist in der neuen Version von CCleaner nicht verschwunden. Er hat lediglich einen neuen Namen bekommen. Die gewohnte CCleaner-Ansicht finden Sie als neuen Menüpunkt am linken Rand unter dem Namen “Erweiterte Bereinigung”. So nutzen Sie die Funktion.
1. Klicken Sie beim Startbildschirm in der linken Leiste auf Erweiterte Bereinigung und dann rechts unten auf Analysieren. Danach erscheint einige Sekunden später eine Auflistung unnötiger Dateien (siehe Bild). Klicken Sie jetzt rechts auf Cleaner starten.
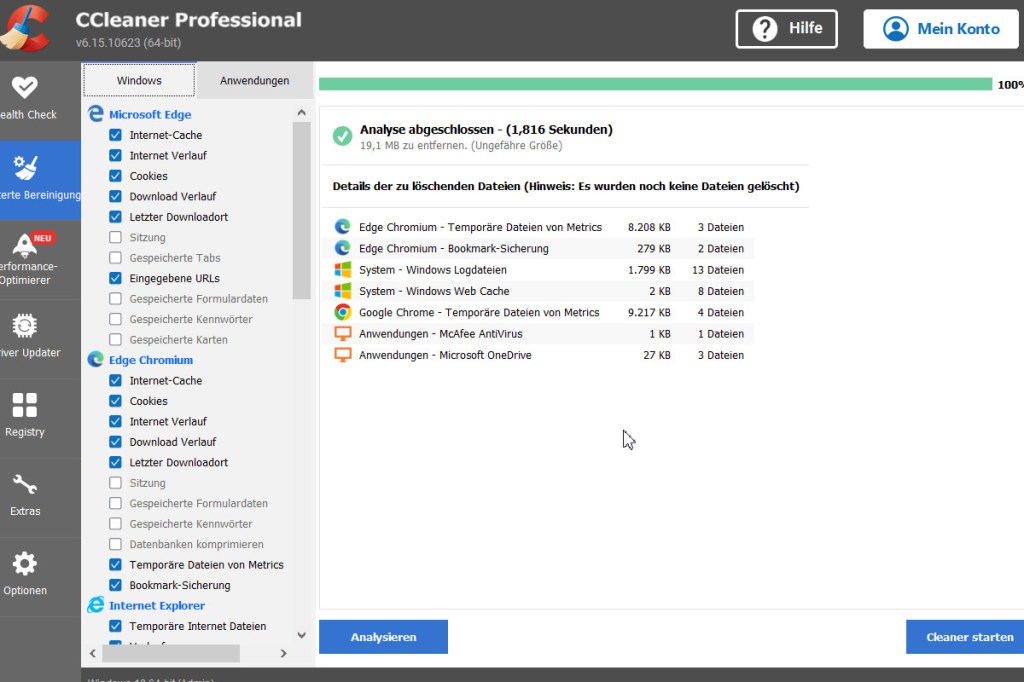
2. Klicken Sie im folgenden kleinen Fenster auf Fortfahren. Wenn Sie diese Meldung künftig nicht mehr sehen wollen, setzen Sie vorher per Klick einen Haken in das Kästchen neben „Diese Nachricht nicht mehr anzeigen“.
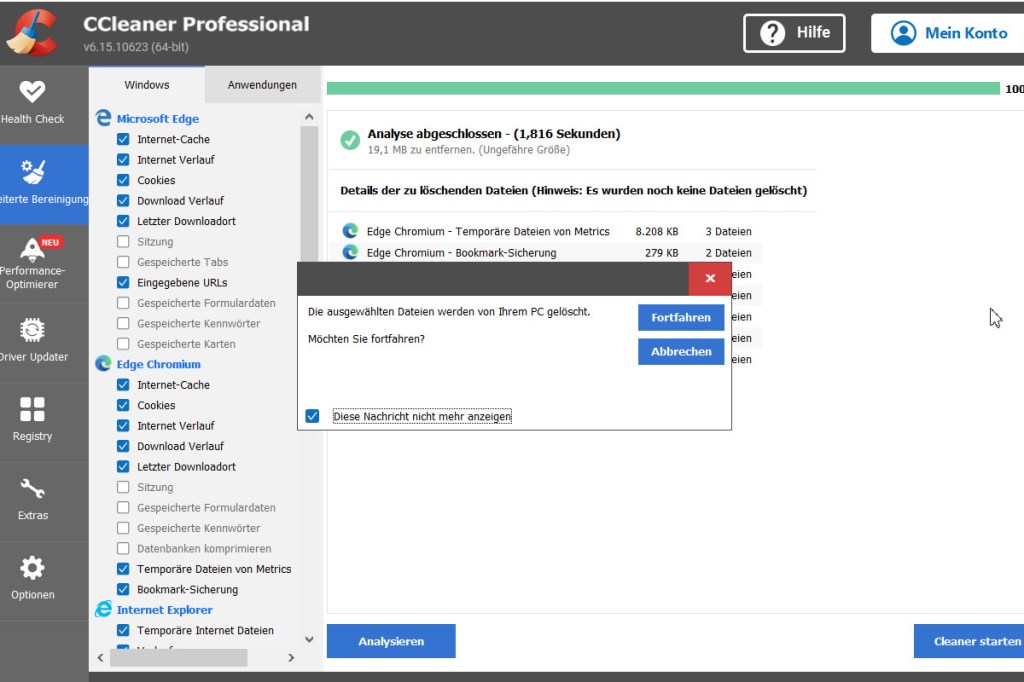
3. Nach Abschluss der erweiterten Bereinigung erscheint eine Zusammenfassung der gelöschten Daten und Dateien. Das sieht dann zum Beispiel wie in diesem Bild aus.
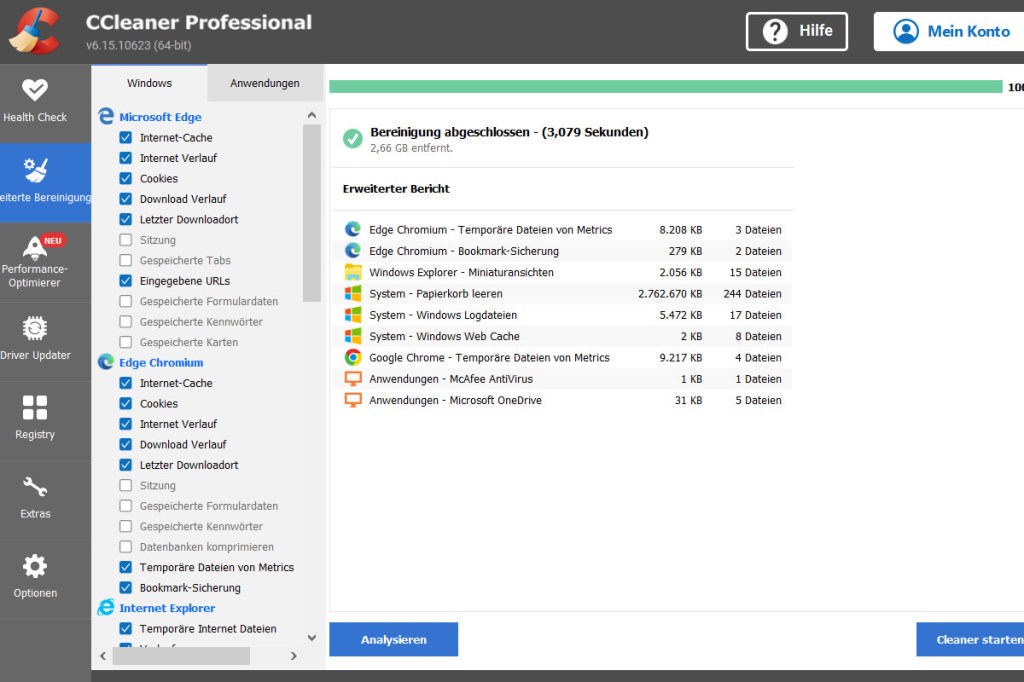
PC mit CCleaner Pro beschleunigen
CCleaner Pro verfügt neuerdings über einen patentierten Leistungsoptimierer. Dieser soll laut den Tool-Entwicklern “bis zu 34 Prozent mehr Geschwindigkeit und Akkulaufzeit aus PCs herausholen und ein besseres Spielerlebnis ermöglichen”. Dazu überwacht das Programm alle auf dem Rechner laufenden Anwendungen sowie Dienste und identifiziert Hintergrundaufgaben. Aktivitäten, die CCleaner als unnötig einstuft, schickt das Tool automatisch in einen sogenannten Schlafmodus. Das soll Ressourcen auf dem System freisetzen und es so schneller machen. So nutzen Sie den Modus.
1. Klicken Sie im Startbildschirm in der linken Leiste auf Performance Optimierer und dann auf 2x auf Fortfahren sowie Auf Programme scannen.
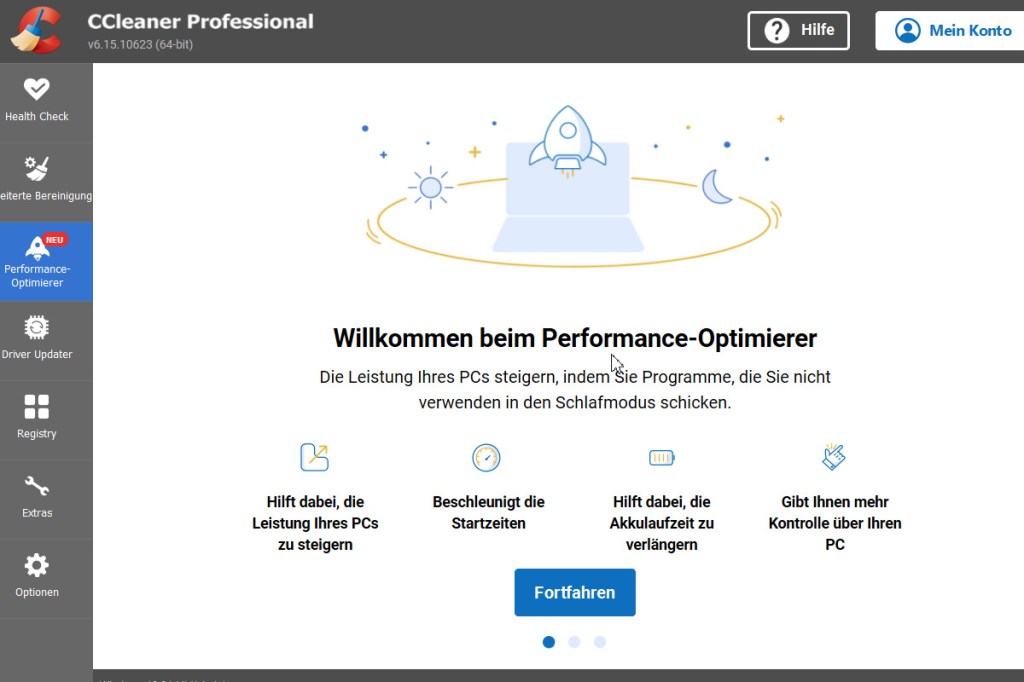
2. Nach einem kurzen Moment klicken Sie das Fenster „Demo anzeigen“ weg. CCleaner Pro zeigt Ihnen nun in einer Liste an, welche Programme den größten negativen Einfluss auf die PC-Leistung ausüben, etwa indem sie im Hintergrund ständig auf Updates warten oder Daten senden. Den Programmen, die Sie aktuell nicht benötigen, drehen Sie per Klick auf Schlafen manuell die Energiezufuhr ab. Nicht falsch verstehen: Auf geöffnete Programme nimmt CCleaner Pro keinen Einfluss. Er stoppt lediglich Hintergrundaktivitäten von Programmen, die derzeit NICHT laufen. Sie können „schlafende“ Programme auch weiter wie gewohnt starten und benutzen.
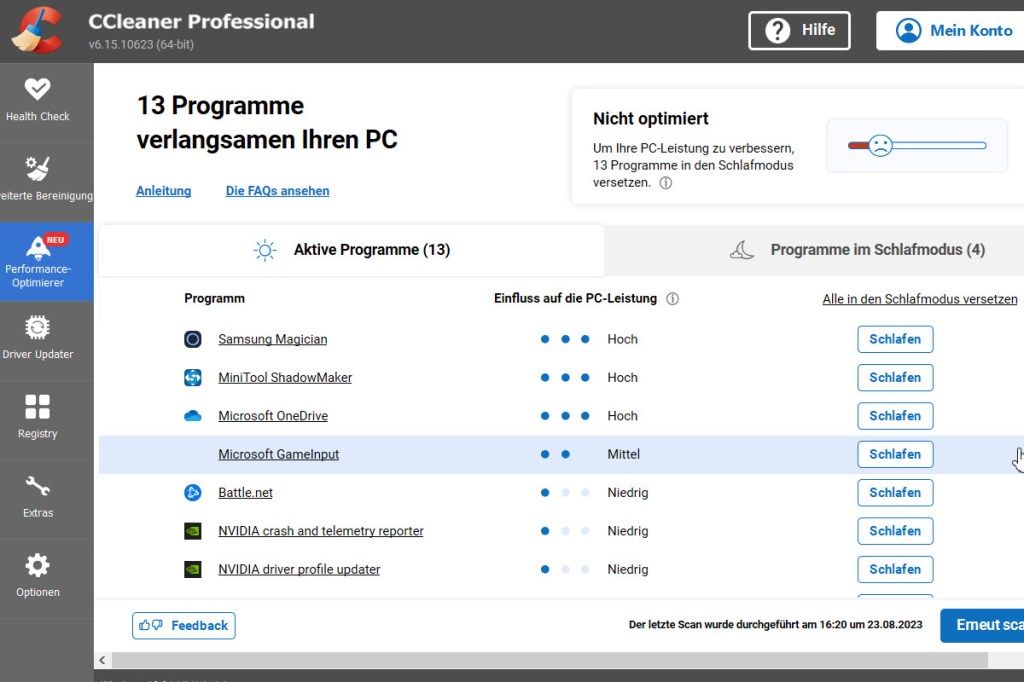
3. Über einen Klick auf den Reiter Programme im Schlafmodus präsentiert Ihnen CCleaner Pro sämtliche stillgelegten Programme. An dieser Stelle können Sie sie bei Bedarf auch wieder aufwecken.