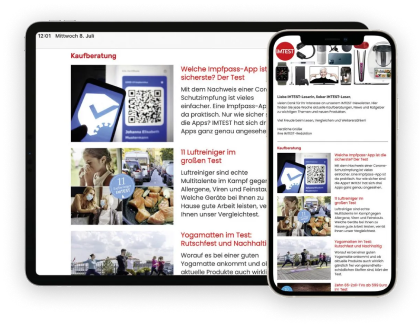Die Geisel des 21. Jahrhunderts: Benachrichtigungen zum Beispiel in Form von Pop-Ups lenken uns oftmals bei der Arbeit, beim Filme schauen oder Spielen ab. Damit das nicht Überhand nimmt, können Sie unerwünschte Benachrichtigungen ausschalten. Bei Windows Pop-Ups und Co. Zu verwalten ist dabei gar nicht so schwer. IMTEST erklärt, wie Sie Benachrichtigungen unter Windows 11 unter Kontrolle bekommen.
So sehen jetzt Windows‘ Pop-Ups und Benachrichtigungen aus
Benachrichtigungen in Windows 11 sehen im Vergleich zu Windows 10 etwas anders aus. Erhalten Sie eine Nachricht über Facebook, eine E-Mail, oder aber ein Hinweis über ein Windows Update wird diese eingeblendet, etwa so:
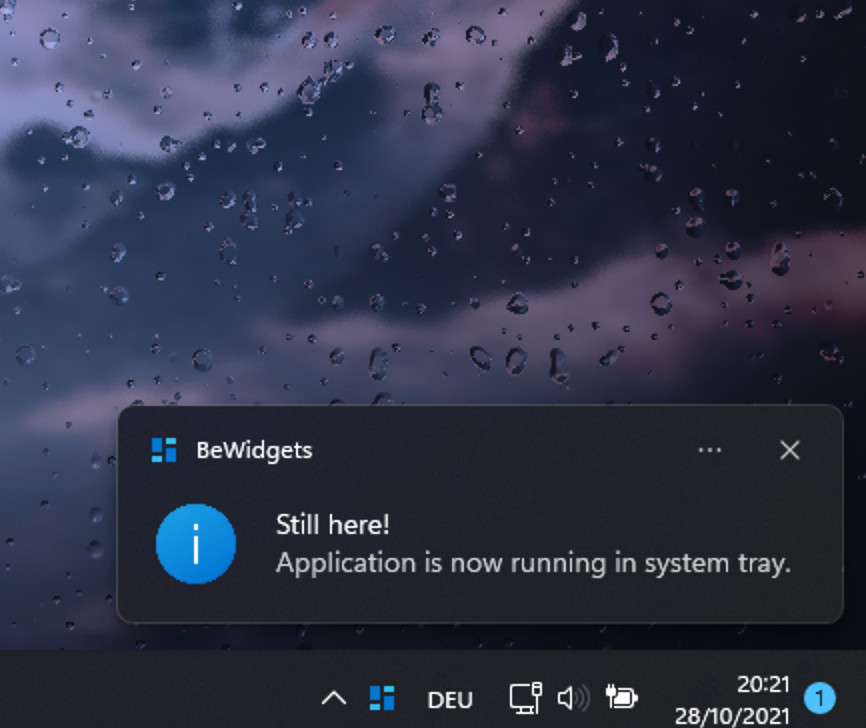
Wenn Sie auf die kleinen drei Punkte klicken, können Sie sich entscheiden ob Sie die Benachrichtigungen künftig erhalten oder deaktivieren möchten.
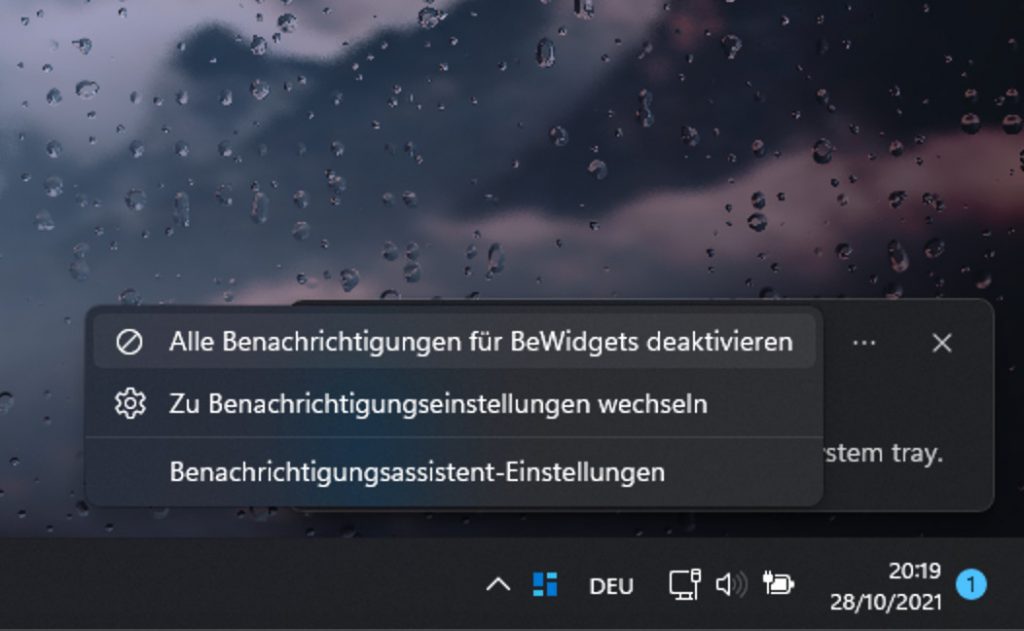
Benachrichtigungen ausschalten
Windows 11 bietet ein praktisches Benachrichtigungscenter, mit dem Sie gezielt Benachrichtigungen kontrollieren und bei Bedarf ausschalten können. Das finden Sie in der Einstellungen-App unter System und Benachrichtigungen.
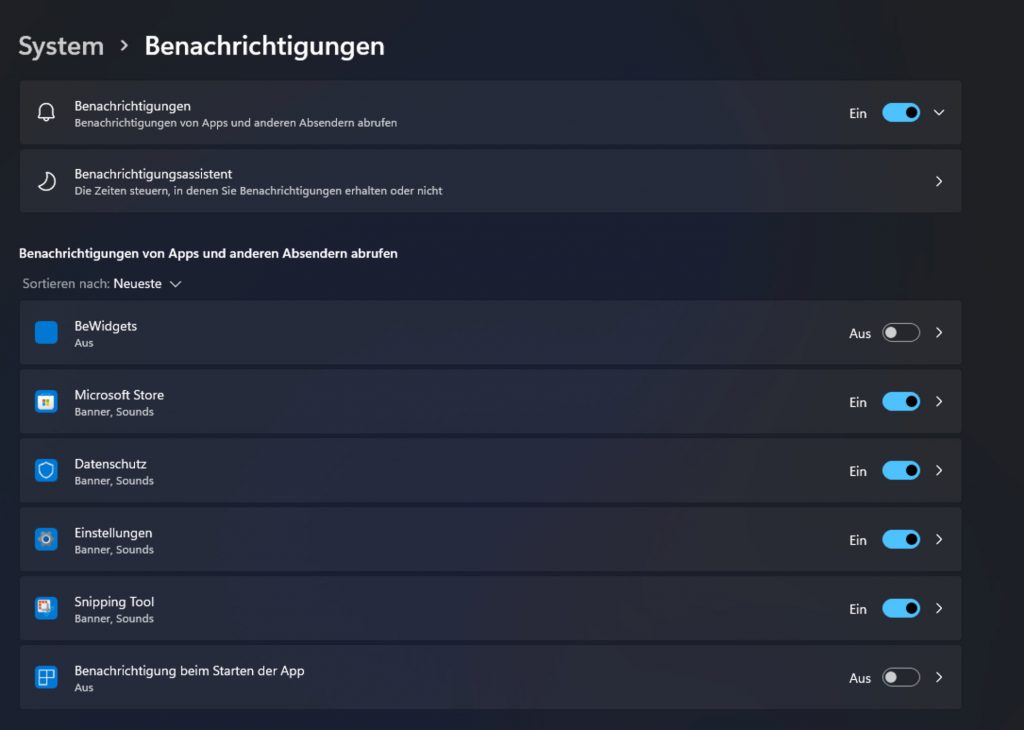
Mit dem Schalter oben können Sie auch eiskalt alle Meldungen und Pop-Ups komplett deaktivieren – dann müssen Sie allerdings selbst prüfen, ob Sie jemand versucht hat zu kontaktieren oder ob es neue Benachrichtigungen gibt.
Benachrichtigungen lassen sich auch pro Anwendung einzeln ein- und ausschalten. So können Sie beispielsweise die oftmals lästigen Hinweise aus dem Microsoft Store oder den Datenschutzeinstellungen abschalten.
Dezente Windows-Pop-Ups und -Meldungen erhalten
Es gibt allerdings auch einen Mittelweg, um sich nicht gänzlich manuell über Benachrichtigungen informieren zu müssen: Beim Klick auf einen Eintrag in der Liste, etwa Datenschutz, stellen Sie im Detail ein wie bei Windows Pop-Ups beziehungsweise Benachrichtigungen erscheinen:
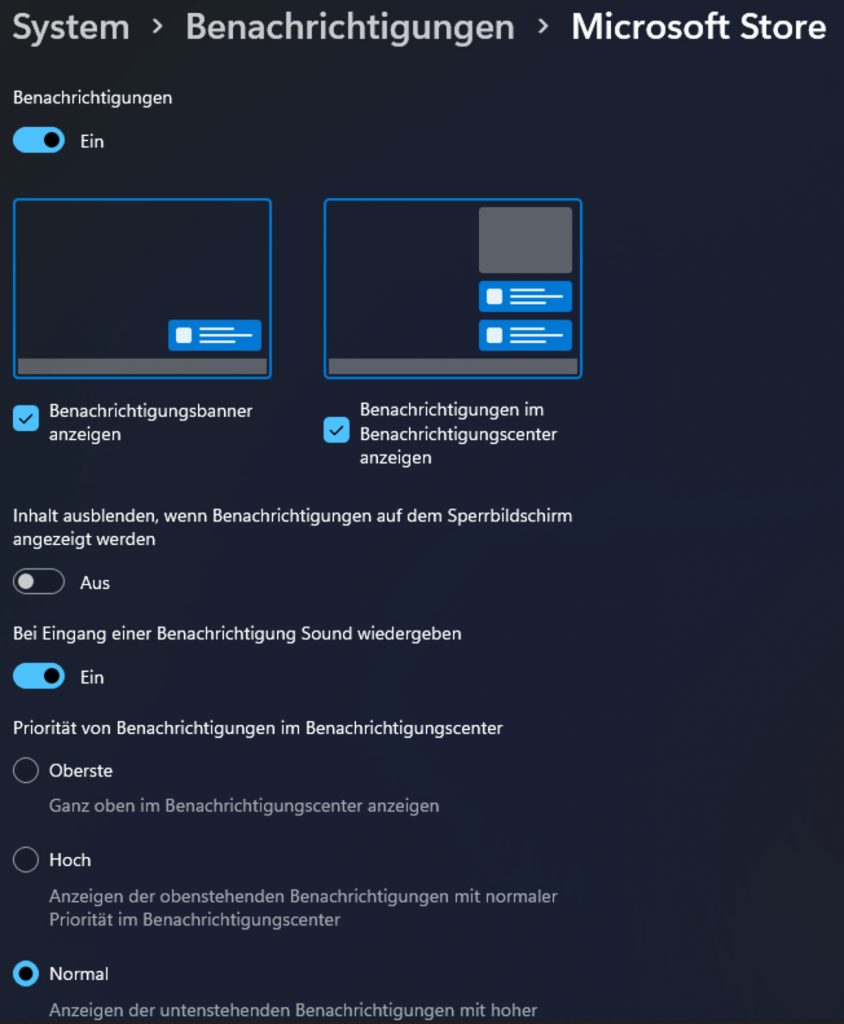
Entfernen Sie links das Häkchen bei Benachrichtigungsbanner anzeigen werden die Meldungen künftig nur noch dezent beim Klick auf die kleine Zahl rechts unten eingeblendet:
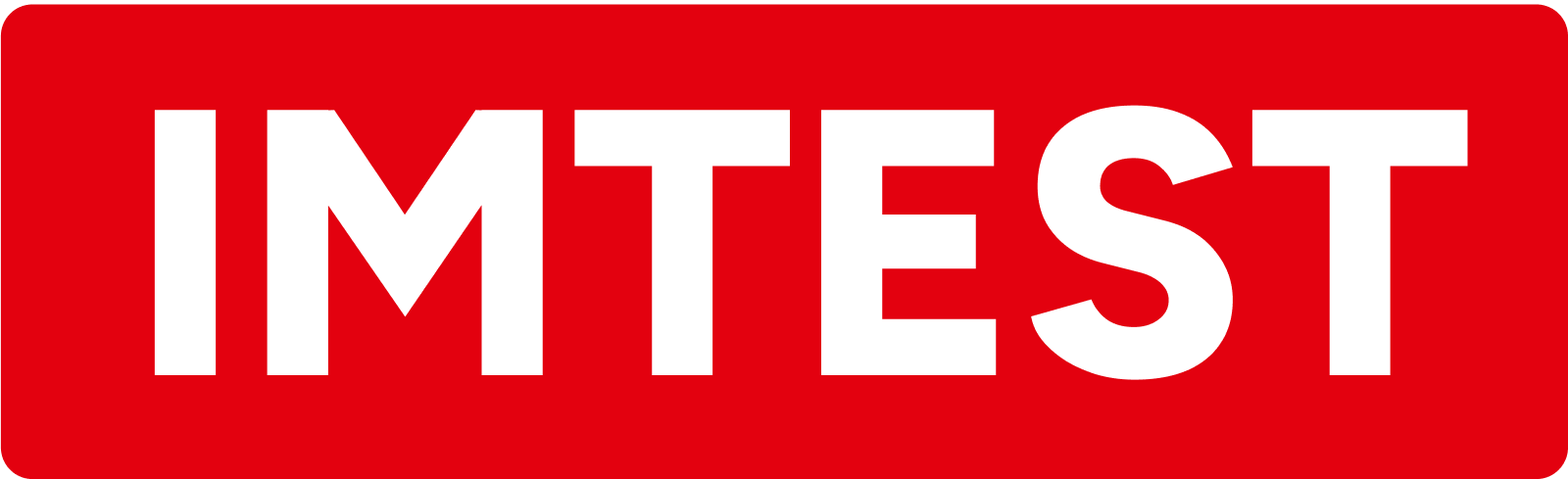
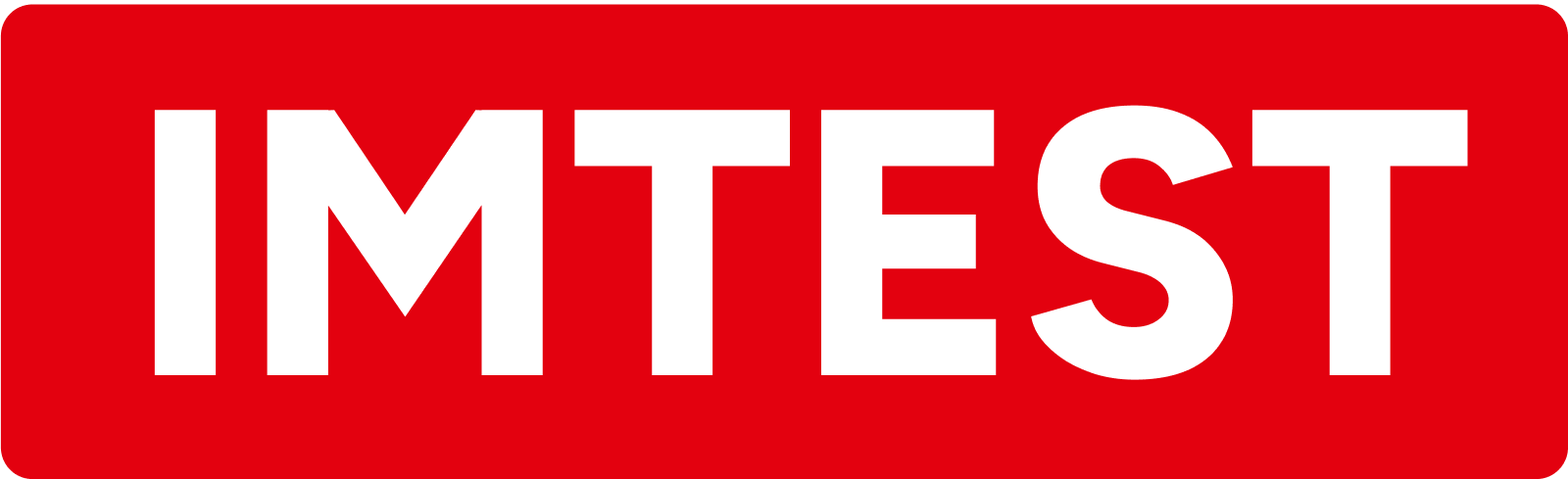
Über die Prioritätenliste legen Sie fest, wie wichtig Ihnen die Benachrichtigung ist: „Oberste“-Benachrichtigungen werden stets oben eingeblendet.
In diesen Artikeln finden Sie weitere hilfreiche Tipps und Tricks rund um Windows 11:
Windows 11: Die große FAQ
Windows 11 steht in den Startlöchern. Erfahren Sie kurz & knackig alles Wichtige, was Sie zum neuen Microsoft-Betriebssystem wissen müssen.
Windows 11 Systemanforderungen: Auf welchen PCs und Notebooks läuft das Update?
Windows 11 ist da, und die wichtigste Frage lautet: Läuft es überhaupt auf meinem PC?
Die besten Windows 11-Widgets für News, Wetter & Co.
Windows 11 zeigt Wetter, Nachrichten, Aktienkurse und mehr direkt in der Startleiste an. Wie das funktioniert, zeigt IMTEST.
Das neue Windows 11: Die 12 wichtigsten Einstellungen
Ist das neue Windows 11 frisch installiert? IMTEST zeigt die 11 wichtigsten Tipps zum perfekten Einstieg.
Die 5 wichtigsten Tools zum Windows 11 Start
Zum Windows 11-Start gibt es noch ein paar Stolperfallen. IMTEST stellt 5 Programme vor, die den Einstieg erleichtern.
Die wichtigsten Windows 11-Neuerungen auf einen Blick
Wie aus dem Nichts zauberte Microsoft „Windows 11“ hervor. IMTEST hat das Betriebssystem schon getestet und verrät, was neu ist.